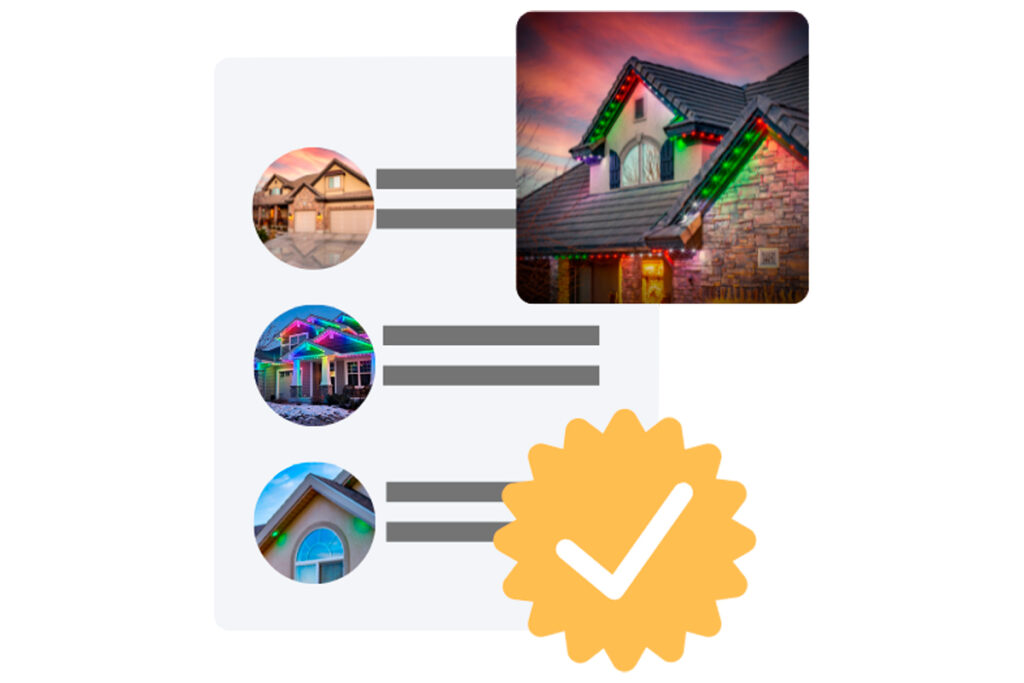Troubleshooting
Troubleshooting
Troubleshooting Guide
This interactive guide will provide you with a simple, step by step resolution process based on your specific issue. Select which Trimlight system you are currently using below and follow the interactive guide for that system to resolve your specific issue.
View Details
Product Warranty Registration
In order to qualify for the Manufacturer’s Lifetime Warranty on the parts. Please fill this form out with detailed information. Failure to answer all these questions may result in a delay for a warranty claim or invalidate the assumed warranty.
Learn More
New Trimlight Edge
For Every Holiday, Sporting Event, or Any Special Occasion. Trimlight’s new controller has tons of new benefits! User-friendly app with cutting-edge technology! Program millions of colors, patterns, and animations.
Ability to access your lights from anywhere in the world!
Learn More
Understanding Your Trimlight Select Plus System
Here you will learn and understand more about your Trimlight Select Plus System! It provides useful videos on issues like connection your system to the Trimlight Controller.
Learn More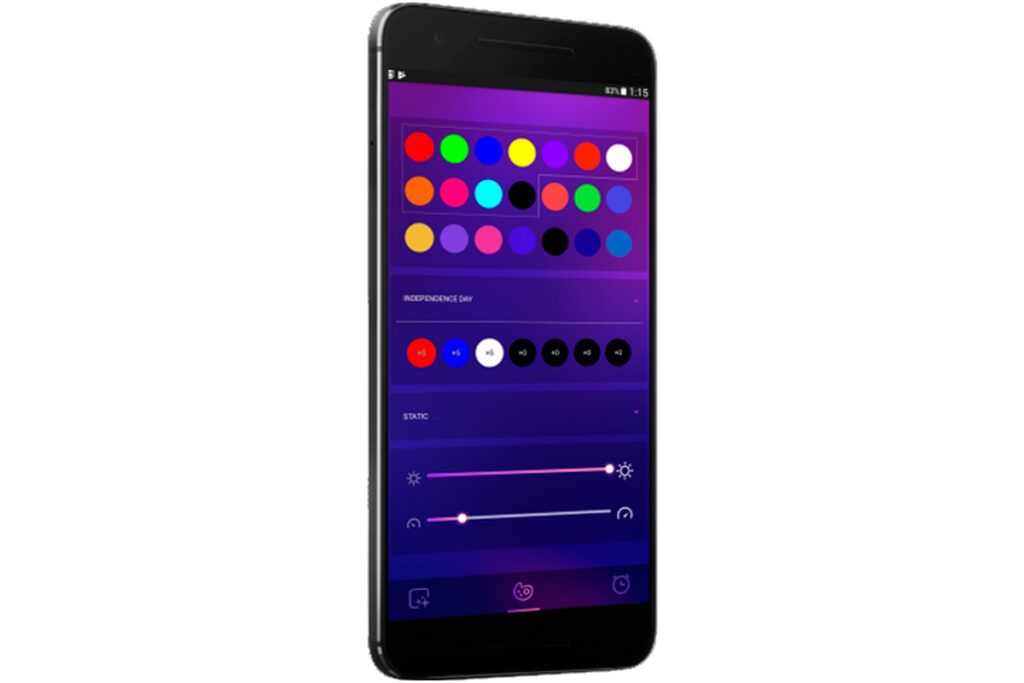
Wifi-104 Self Help
Clicking this link will guide you through steps on how to set up your wifi with your Trimlight system! Click the button to learn more.
Learn More
Repair Request Form
We are sorry that you are having an issue. As with all electronics that deal with high amp output and Wifi connection variables, there is always a small percentage of maintenance or need for repairs.
For this reason we offer such an amazing warranty. In order to best serve you, we need some information from you about the issue so that we can best prepare to take care of you.
Write Us!